Difference between revisions of "Tasker"
Jump to navigation
Jump to search
(Created page with "{{Infobox project |project_name = Tasker: Android Phone Automation |image = |caption = |owner = Orias |version = 1.0 |status = in progress |start_date = Jan 1 2011 |cost = ~$5....") |
|||
| (45 intermediate revisions by the same user not shown) | |||
| Line 1: | Line 1: | ||
{{Infobox project | {{Infobox project | ||
|project_name = Tasker: Android Phone Automation | |project_name = Tasker: Android Phone Automation | ||
| − | |image = | + | |image = Tasker.png |
| − | |caption = | + | |caption = It's automagically delicious! |
|owner = Orias | |owner = Orias | ||
|version = 1.0 | |version = 1.0 | ||
| Line 11: | Line 11: | ||
== Overview == | == Overview == | ||
| − | Tasker is an application for Android which performs Tasks (sets of actions) based on contexts (application, time, date, location, event, gesture) in user-defined profiles, or in clickable or timer home screen widgets. | + | "Tasker is an application for Android which performs [http://tasker.dinglisch.net/tour.html#tasks Tasks] (sets of [http://tasker.dinglisch.net/tour.html#actions Actions]) based on [http://tasker.dinglisch.net/tour.html#contexts Contexts] (application, time, date, location, event, gesture) in user-defined [http://tasker.dinglisch.net/tour.html#profiles Profiles], or in clickable or timer home screen widgets." |
| + | Most of these profiles can be found at the main Tasker [http://tasker.wikidot.com/profile-index wiki], I have modified them to suit my needs. I recommend you do the same. | ||
| + | |||
| + | [http://tasker.dinglisch.net/index.html http://tasker.dinglisch.net/index.html] | ||
| + | |||
| + | [http://tasker.wikidot.com/profile-index http://tasker.wikidot.com/profile-index] | ||
== Features == | == Features == | ||
| + | * '''Automatic Profile Backup''': ''Zip-Tasker-Backup''- Every time you modify and exit the main Tasker application, it is ''supposed'' to create a backup labeled with date and time. | ||
| + | * '''Weather Wake Up''': ''Weather''- At a time you can specify, it will download the weather report for the area you designate and read it to you in your preferred voice. | ||
| + | * '''Find Your Lost Or Stolen Phone''': ''Find Phone''- Find phone when lost or misplaced by sending an sms with a changeable keyword | ||
| + | * '''Open Keyboard, Screen Stays On''': ''KeyboardScreenOn''- If your Android phone has a physical keyboard, opening it will turn off your screen timeout. | ||
| + | * '''Mute Phone When The Screen Is Face Down''': ''flip-over-to-mute''- If the phone is face down, the alert mode turns to vibrate. Flip it in any other orientation and it's back to normal. | ||
| + | * '''Time Based Shut-off''': ''Home''- Turns on wifi, turns off Bluetooth and GPS at a certain time. | ||
| + | * '''Minimal Power Consumption Mode''': ''low-battery''- When the battery drops to a user-set level, Bluetooth, GPS, wifi are turned off and screen brightness is set to a minimal level. | ||
| + | * '''Charging Mode Menu''': ''Pluggedin''- This is one of my favorites. When you plug in the phone, you'll be greeted by a menu that lets you choose one of several different modes: Car, Work, Home. It's really easy to customize each mode to suit your particular needs. | ||
| + | * '''Charge Complete Notice''': ''battery-full''- I have cooked a few Li-ion batteries in my life by leaving them plugged in. This simply lets you know when your battery has reached 100%. | ||
| + | * '''Work''': ''Work''- Similar to the ''Home'' profile, this one turns off wifi at a certain time. | ||
| + | * '''Back Up Your SD Card By Using Rsync''': ''Rsync''- So much easier now! At a user-set interval, wifi will be turned on, then connect to your home LAN and use Rsync to copy over the SD card or specific folders, then turns off wifi. It can be changed to do this over your carriers network or to back up to remote servers as well. Never loose data again! | ||
| + | * '''Turn On Bluetooth When Receiving A Call''': ''Blue''- When receiving a call, Bluetooth will automatically activate in case you want to utilize it. | ||
| + | |||
| + | == Requirements == | ||
| + | * An Android Phone, preferably rooted | ||
| + | * '''[http://tasker.dinglisch.net/releases/Tasker.1.0.21u2.apk Tasker]'''(Free/$5): Direct DL link to the free 7day trial. After you test it out for a bit, you'll want to purchase the validation code [http://tasker.dinglisch.net/cgi-bin/purchase.cgi here] or you can purchase through the market place. I recommend purchasing direct from the developer: they get a bigger cut while you get it cheaper and with the file encryption option. | ||
| + | * '''[https://market.android.com/details?id=eu.kowalczuk.rsync4android Rsync Backup For Android]'''(Free) | ||
| + | * '''[https://market.android.com/details?id=com.svox.classic Text To Speech]'''(Free) | ||
| + | * '''[http://matrixrewriter.com/android/ Titanium Backup]'''(Free/$5.99) Requires root. | ||
| + | |||
| + | == Setup Instructions == | ||
| + | * Install Tasker then run the app. Use the menu button to access the "More" menu and then select "Check For New Version". Install any updates if necessary and validate your copy of Tasker if you have purchased it. | ||
| + | * Download this Tasker file: [http://dl.dropbox.com/u/8269063/userbackup.xml userbackup.xml] Copy into your phone's /sdcard/Tasker folder. In Tasker, do Menu> Profile Data> Restore. It may prompt you to overwrite the current back up, allow it to do so. Feel free to back up any profiles you have made and manually edit either xml file if you prefer. | ||
| + | |||
| + | You should now have all the profiles from the above section. Continue below to further customize each profile to your liking. | ||
| + | |||
| + | ===Zip-Tasker-Backup=== | ||
| + | * The first task gets the "userbackup.xml" file and zips it. | ||
| + | * The second task moves the file from /sdcard/Tasker/userbackup.xml.zip and renames it to /sdcard/Tasker/userbackup.&DATE.%TIME.xml.zip | ||
| + | * This profile can be flaky at times... | ||
| + | |||
| + | ===Weather=== | ||
| + | * Expand the profile "Weather" and select the "From x:xx Till x:xx" context. Select "Edit" and change the times to suit your schedule. Then select "Done". | ||
| + | * Select "Weatherworking" then "Edit". | ||
| + | * Edit the first task: "HTTP Get" and edit the string to reflect your area. For example, Memphis, Tn would be: "ical.wunderground.com/auto/ical/TN/Memphis.ics%3Funits%3Denglish" . Change the state abbreviation and city match your area. | ||
| + | * If you have issues with it working, change to a nearby metro city, then re-install [https://market.android.com/details?id=com.svox.classic Text To Speech] | ||
| + | |||
| + | ===Find Phone=== | ||
| + | * Expand the profile "Find Phone" | ||
| + | * Make sure the following settings are: '''Priority''' "Highest", '''Type''' "Any", '''Sender''' "Blank" | ||
| + | * The next option '''Content'' contains the keyword that will trigger the task. Feel free to change it to something that you will remember but will not accidentally trigger the task. | ||
| + | * It will then turn on GPS, turn on wifi and connect to any known or open wifi points. It will then poll your location from the online version of google maps and send an SMS to a number or contact you must specify. | ||
| + | * It then turns off GPS and Wifi | ||
| + | * You can send the trigger as many times as you want to update the location manually. | ||
| + | * If you wanted, you could have the phone turn up the volume and play any audio file or alert you specify, set it to call a specific number and activate speakerphone, etc... | ||
| + | |||
| + | ===KeyboardScreenOn=== | ||
| + | * This profile is for devices with a physical keyboard. | ||
| + | * Expand the profile "KeyboardScreenOn". | ||
| + | * The current task simply sets the screen timeout to infinite. If you delete the screen timeout portion of the task, you can have it do anything based on the context "keyboard out", i.e. open the Messaging app, or email client. | ||
| + | |||
| + | ===flip-over-to-mute=== | ||
| + | * This profile uses the "Orientation" context of 'face down' to activate the vibrate only mode of the phone. When you change the orientation, the phone will automatically change from vibrate only to the normal alert mode | ||
| + | * It's a simple profile but the Orientation contex has a lot of possibilites | ||
| + | |||
| + | ===Home=== | ||
| + | * Expand the profile "Home" | ||
| + | * The context is based of a specific time range, that if the current time falls within, will activate the profile. | ||
| + | * It turns on wifi, turns off Bluetooth and GPS. | ||
| + | * If you desired, rather than have the context trigger be time based, you could base it off of what cell tower or wifi access point you are near. | ||
| + | |||
| + | ===low-battery=== | ||
| + | * Expand the profile "low-battery" | ||
| + | * The context is based off of the current battery charge level, the range is from 0%-7%. Once the charge gets that low, I can eek out over an extra 30 minutes if I shut everything down. | ||
| + | * The profile launches a popup window that announces what it's about to do, this is easily changed within the task. | ||
| + | * It will: Turn off auto brightness, display brightness, wifi, Bluetooth and GPS | ||
| + | * You could squeeze out a bit more time with your device by using the CPU governor to switch the CPU into powersave mode, and drop the speed to the lowest your device will support. | ||
| + | * Another option is to utilize the "Call Divert" task, to forward specific or any calls to another number | ||
| + | |||
| + | ===Pluggedin=== | ||
| + | * | ||
| + | ===battery-full=== | ||
| + | * This profile is based on the context "Battery Full" it then sets a custom notification, displays an icon and plays a sound. | ||
| + | * It's a bit simple but it helps prevent me from cooking my battery. | ||
| + | |||
| + | ===Work=== | ||
| + | * Similar to the "Home" profile, this turns off wifi at a certain time. | ||
| + | * By adding tasks, you could have this profile change your wall paper, ringtone preferences, or even encrypt/decrypt certain files | ||
| + | |||
| + | ===Bright=== | ||
| + | * On one of my earlier phone roms, I had trouble with my screen brightness levels dropping to the minimum. | ||
| + | * Based off of the context "Display unlocked" it sets the screen brightness to the exact level you like. | ||
| + | * It's a useful context, if you are prone to doing repetitive tasks every time you unlock the phone | ||
| + | |||
| + | ===Rsync=== | ||
| + | '''Set up Titanium Backup''' | ||
| + | * Make sure you have [http://matrixrewriter.com/android/ Titanium Backup] installed and working. Your phone needs to be rooted. | ||
| + | * Once you open the app, select the button "Problems?". | ||
| + | * Select "Get Busybox" to verify it's installed or at an updated version. | ||
| + | * You may, if you wish, attempt to upgrade the Superuser(su) binaries as well, or you can download the update through the Android Marketplace. | ||
| + | * After Busybox/Superuser updates Titanium Backup may close. | ||
| + | * Run a backup to get an idea of the time a backup will take. A full backup will take longer as time goes by, unless you only run the "Newer app versions..." backup options. | ||
| + | |||
| + | |||
| + | * Open Titanium Backup and select the schedules tab. | ||
| + | * Select "Add new schedule". | ||
| + | * Set the first option to "Backup all new apps and newer versions". Consider this an incremental backup. | ||
| + | * Second option to "No filtering". | ||
| + | * Set the time to something that's easy to remember and has at least 30 minutes to run uninterrupted. 3:00 am works well for me. | ||
| + | * Select which days you'd like to have the backup ran automatically. I back up new app versions twice a week, you can do it more/less often. | ||
| + | * Leave the last option "When finished" set to "Do nothing". | ||
| + | * Save profile. | ||
| − | |||
| + | * Select "Add new schedule" | ||
| + | * Set the first option to "Backup all user apps + system data" This is not as good as a [http://www.addictivetips.com/mobile/how-to-perform-and-restore-a-nandroid-backup/ NANDroid Backup], but it will do as an automated option. | ||
| + | * Set the second option to "No Filtering" | ||
| + | * Again, set the time to one that can run interrupted, preferably the same time as the earlier backup schedule (3:00am) | ||
| + | * Select the dates you'd like to have the full backup performed. I have this scheduled twice a week, but staggered with the first schedule. | ||
| + | * Leave the last option "When finished" set to "Do nothing" | ||
| + | * Save profile | ||
| + | At this point, Titanium Backup should be running several times a week, backing up your phone, automatically overnight. | ||
| + | The above steps are not strictly necessary for the automated rsync backup, but if you are willing to go through this much trouble to back up | ||
| + | your personal data, you may as well do the job correctly and backup your apps, app data and system files as well! | ||
| + | '''Set up [http://android.kowalczuk.eu/rsync4android/app/rsync4android.apk Rsync4android]''' | ||
| + | * Go to [http://android.kowalczuk.eu/rsync4android/ rsync4android] to get an overview of the process. | ||
| + | * Go to [http://www.huanix.com/2010/12/10/how-to-use-rsync-backup-for-android-to-make-incremental-backups-of-your-android-phone/ Rsync4android setup walk through] and follow the guide step by step to set up your ssh keys. This is important, for it will allow for automated backup. | ||
| + | * Set the "Profile name" to "home". | ||
| + | * Make sure, during the set up process, that you set the option "Local file or directory(on this device)" to "/sdcard/" (without the quotes). | ||
| + | * Verify everything is correct, then save the profile. | ||
| + | * You'll be taken back to the main Rsync menu, press and hold on the profile you created, then select "Dry run". If you are going to sync to your home LAN over wifi, make sure you are connected to your wifi a.p. | ||
| + | * If you will be backing up to a server not on your home LAN, it will be able to backup over your cellular phone's 3g/4g connection. It is '''not''' recommended that you attempt to backup over an edge/1x connection. | ||
| + | * If you entered everything correctly, the log should show the sync's progress. Any errors regarding .android_secure are normal. | ||
| + | * Run the home profile from within the rsync app. | ||
| − | + | Congratulations! Check the backup destination location you specified on your home LAN or remote server and verify the contents of the backup | |
| + | destination. You should see the same files and folders that are on your phone's SDCard. If you do not, or you only see a partial amount | ||
| + | of your personal data, repeat the Rsync4android setup process, and do not continue until you are confident that the rsync process runs | ||
| + | without failures. | ||
| + | '''Set up the Rsync profile in Tasker''' | ||
| + | * | ||
| + | ===Blue=== | ||
== Issues == | == Issues == | ||
Latest revision as of 04:48, 26 May 2011
| Tasker: Android Phone Automation | |
|---|---|
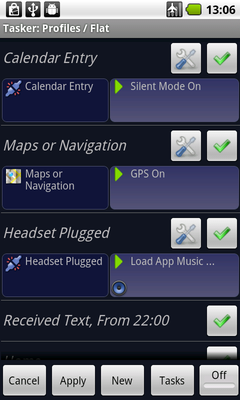
It's automagically delicious! | |
| Information | |
| Owner | Orias |
| Version | 1.0 |
| Status | In Progress |
| Started On | 2011-01-01 |
| Cost | ~$5.00 |
Overview
"Tasker is an application for Android which performs Tasks (sets of Actions) based on Contexts (application, time, date, location, event, gesture) in user-defined Profiles, or in clickable or timer home screen widgets."
Most of these profiles can be found at the main Tasker wiki, I have modified them to suit my needs. I recommend you do the same.
http://tasker.dinglisch.net/index.html
http://tasker.wikidot.com/profile-index
Features
- Automatic Profile Backup: Zip-Tasker-Backup- Every time you modify and exit the main Tasker application, it is supposed to create a backup labeled with date and time.
- Weather Wake Up: Weather- At a time you can specify, it will download the weather report for the area you designate and read it to you in your preferred voice.
- Find Your Lost Or Stolen Phone: Find Phone- Find phone when lost or misplaced by sending an sms with a changeable keyword
- Open Keyboard, Screen Stays On: KeyboardScreenOn- If your Android phone has a physical keyboard, opening it will turn off your screen timeout.
- Mute Phone When The Screen Is Face Down: flip-over-to-mute- If the phone is face down, the alert mode turns to vibrate. Flip it in any other orientation and it's back to normal.
- Time Based Shut-off: Home- Turns on wifi, turns off Bluetooth and GPS at a certain time.
- Minimal Power Consumption Mode: low-battery- When the battery drops to a user-set level, Bluetooth, GPS, wifi are turned off and screen brightness is set to a minimal level.
- Charging Mode Menu: Pluggedin- This is one of my favorites. When you plug in the phone, you'll be greeted by a menu that lets you choose one of several different modes: Car, Work, Home. It's really easy to customize each mode to suit your particular needs.
- Charge Complete Notice: battery-full- I have cooked a few Li-ion batteries in my life by leaving them plugged in. This simply lets you know when your battery has reached 100%.
- Work: Work- Similar to the Home profile, this one turns off wifi at a certain time.
- Back Up Your SD Card By Using Rsync: Rsync- So much easier now! At a user-set interval, wifi will be turned on, then connect to your home LAN and use Rsync to copy over the SD card or specific folders, then turns off wifi. It can be changed to do this over your carriers network or to back up to remote servers as well. Never loose data again!
- Turn On Bluetooth When Receiving A Call: Blue- When receiving a call, Bluetooth will automatically activate in case you want to utilize it.
Requirements
- An Android Phone, preferably rooted
- Tasker(Free/$5): Direct DL link to the free 7day trial. After you test it out for a bit, you'll want to purchase the validation code here or you can purchase through the market place. I recommend purchasing direct from the developer: they get a bigger cut while you get it cheaper and with the file encryption option.
- Rsync Backup For Android(Free)
- Text To Speech(Free)
- Titanium Backup(Free/$5.99) Requires root.
Setup Instructions
- Install Tasker then run the app. Use the menu button to access the "More" menu and then select "Check For New Version". Install any updates if necessary and validate your copy of Tasker if you have purchased it.
- Download this Tasker file: userbackup.xml Copy into your phone's /sdcard/Tasker folder. In Tasker, do Menu> Profile Data> Restore. It may prompt you to overwrite the current back up, allow it to do so. Feel free to back up any profiles you have made and manually edit either xml file if you prefer.
You should now have all the profiles from the above section. Continue below to further customize each profile to your liking.
Zip-Tasker-Backup
- The first task gets the "userbackup.xml" file and zips it.
- The second task moves the file from /sdcard/Tasker/userbackup.xml.zip and renames it to /sdcard/Tasker/userbackup.&DATE.%TIME.xml.zip
- This profile can be flaky at times...
Weather
- Expand the profile "Weather" and select the "From x:xx Till x:xx" context. Select "Edit" and change the times to suit your schedule. Then select "Done".
- Select "Weatherworking" then "Edit".
- Edit the first task: "HTTP Get" and edit the string to reflect your area. For example, Memphis, Tn would be: "ical.wunderground.com/auto/ical/TN/Memphis.ics%3Funits%3Denglish" . Change the state abbreviation and city match your area.
- If you have issues with it working, change to a nearby metro city, then re-install Text To Speech
Find Phone
- Expand the profile "Find Phone"
- Make sure the following settings are: Priority "Highest", Type "Any", Sender "Blank"
- The next option 'Content contains the keyword that will trigger the task. Feel free to change it to something that you will remember but will not accidentally trigger the task.
- It will then turn on GPS, turn on wifi and connect to any known or open wifi points. It will then poll your location from the online version of google maps and send an SMS to a number or contact you must specify.
- It then turns off GPS and Wifi
- You can send the trigger as many times as you want to update the location manually.
- If you wanted, you could have the phone turn up the volume and play any audio file or alert you specify, set it to call a specific number and activate speakerphone, etc...
KeyboardScreenOn
- This profile is for devices with a physical keyboard.
- Expand the profile "KeyboardScreenOn".
- The current task simply sets the screen timeout to infinite. If you delete the screen timeout portion of the task, you can have it do anything based on the context "keyboard out", i.e. open the Messaging app, or email client.
flip-over-to-mute
- This profile uses the "Orientation" context of 'face down' to activate the vibrate only mode of the phone. When you change the orientation, the phone will automatically change from vibrate only to the normal alert mode
- It's a simple profile but the Orientation contex has a lot of possibilites
Home
- Expand the profile "Home"
- The context is based of a specific time range, that if the current time falls within, will activate the profile.
- It turns on wifi, turns off Bluetooth and GPS.
- If you desired, rather than have the context trigger be time based, you could base it off of what cell tower or wifi access point you are near.
low-battery
- Expand the profile "low-battery"
- The context is based off of the current battery charge level, the range is from 0%-7%. Once the charge gets that low, I can eek out over an extra 30 minutes if I shut everything down.
- The profile launches a popup window that announces what it's about to do, this is easily changed within the task.
- It will: Turn off auto brightness, display brightness, wifi, Bluetooth and GPS
- You could squeeze out a bit more time with your device by using the CPU governor to switch the CPU into powersave mode, and drop the speed to the lowest your device will support.
- Another option is to utilize the "Call Divert" task, to forward specific or any calls to another number
Pluggedin
battery-full
- This profile is based on the context "Battery Full" it then sets a custom notification, displays an icon and plays a sound.
- It's a bit simple but it helps prevent me from cooking my battery.
Work
- Similar to the "Home" profile, this turns off wifi at a certain time.
- By adding tasks, you could have this profile change your wall paper, ringtone preferences, or even encrypt/decrypt certain files
Bright
- On one of my earlier phone roms, I had trouble with my screen brightness levels dropping to the minimum.
- Based off of the context "Display unlocked" it sets the screen brightness to the exact level you like.
- It's a useful context, if you are prone to doing repetitive tasks every time you unlock the phone
Rsync
Set up Titanium Backup
- Make sure you have Titanium Backup installed and working. Your phone needs to be rooted.
- Once you open the app, select the button "Problems?".
- Select "Get Busybox" to verify it's installed or at an updated version.
- You may, if you wish, attempt to upgrade the Superuser(su) binaries as well, or you can download the update through the Android Marketplace.
- After Busybox/Superuser updates Titanium Backup may close.
- Run a backup to get an idea of the time a backup will take. A full backup will take longer as time goes by, unless you only run the "Newer app versions..." backup options.
- Open Titanium Backup and select the schedules tab.
- Select "Add new schedule".
- Set the first option to "Backup all new apps and newer versions". Consider this an incremental backup.
- Second option to "No filtering".
- Set the time to something that's easy to remember and has at least 30 minutes to run uninterrupted. 3:00 am works well for me.
- Select which days you'd like to have the backup ran automatically. I back up new app versions twice a week, you can do it more/less often.
- Leave the last option "When finished" set to "Do nothing".
- Save profile.
- Select "Add new schedule"
- Set the first option to "Backup all user apps + system data" This is not as good as a NANDroid Backup, but it will do as an automated option.
- Set the second option to "No Filtering"
- Again, set the time to one that can run interrupted, preferably the same time as the earlier backup schedule (3:00am)
- Select the dates you'd like to have the full backup performed. I have this scheduled twice a week, but staggered with the first schedule.
- Leave the last option "When finished" set to "Do nothing"
- Save profile
At this point, Titanium Backup should be running several times a week, backing up your phone, automatically overnight. The above steps are not strictly necessary for the automated rsync backup, but if you are willing to go through this much trouble to back up your personal data, you may as well do the job correctly and backup your apps, app data and system files as well!
Set up Rsync4android
- Go to rsync4android to get an overview of the process.
- Go to Rsync4android setup walk through and follow the guide step by step to set up your ssh keys. This is important, for it will allow for automated backup.
- Set the "Profile name" to "home".
- Make sure, during the set up process, that you set the option "Local file or directory(on this device)" to "/sdcard/" (without the quotes).
- Verify everything is correct, then save the profile.
- You'll be taken back to the main Rsync menu, press and hold on the profile you created, then select "Dry run". If you are going to sync to your home LAN over wifi, make sure you are connected to your wifi a.p.
- If you will be backing up to a server not on your home LAN, it will be able to backup over your cellular phone's 3g/4g connection. It is not recommended that you attempt to backup over an edge/1x connection.
- If you entered everything correctly, the log should show the sync's progress. Any errors regarding .android_secure are normal.
- Run the home profile from within the rsync app.
Congratulations! Check the backup destination location you specified on your home LAN or remote server and verify the contents of the backup destination. You should see the same files and folders that are on your phone's SDCard. If you do not, or you only see a partial amount of your personal data, repeat the Rsync4android setup process, and do not continue until you are confident that the rsync process runs without failures.
Set up the Rsync profile in Tasker